Gmail is one of the most popular email services today. It provides users with a safe and convenient way to help experienced and inexperienced users store their contact information to avoid the risk of data loss. Most Android devices have Gmail, and Android users can easily access contacts via Gmail. However, if you just changed from Android to iPhone and want to transfer Gmail contacts to iPhone, it doesn't seem easy. Adobe premiere pro cc for mac. In fact, it is possible to achieve that goal.
- How To Sync Gmail Contacts To Iphone 6 Plus
- How To Sync Gmail Contacts To Iphone Xr
- How To Sync Gmail Contacts To Iphone 6
- Step 6 Your iPhone will ask you what you would like to do with existing local contacts, calendars etc. On your iPhone, select Keep on My iPhone in order for the sync to take place. Any new contacts (from your iPhone) with regards to your existing Gmail contacts will be placed in the All Contacts group.
- Switch 'Contacts' on. At the top, tap Save. To start syncing, open your iPhone or iPad's Contacts app. If you have a work or school Google Account. To make sure you can view details like job titles or work addresses from a company directory, learn how to sync contacts on your work or school device. Contacts aren't syncing.
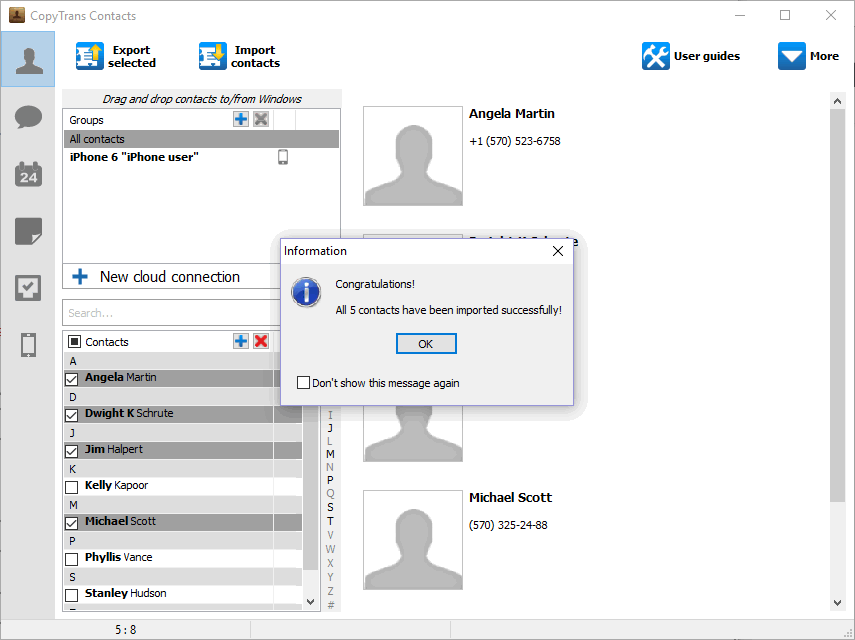
In this article, we'll show you two of the most common ways to import Gmail contacts into your iPhone. Gecko ipod software for mac.
How To Sync Gmail Contacts To Iphone 6 Plus
If you’re new to iPhone, learn how to sync Google Contacts to your phone. IPhone & iPad Android Computer Open your iPhone or iPad's Settings app. Tap Accounts & Passwords Add Account Google. Switch 'Contacts' on. At the top, tap Save. To start syncing, open your iPhone or iPad's Contacts app. If you have a work or school Google Account. To make sure you can view details like job titles or work addresses from a company directory, learn how to sync contacts on your work or school device. Contacts aren't syncing. Use Move to iOS App. Apple developed a smooth solution for users converting from Android to iOS.
Part 1: Sync Contacts from Gmail to iPhone Using Google Account
Part 2: Transfer Gmail Contacts to iPhone Using iCloud
Part 3: How to Transfer Contacts from Android to iPhone Directly
Part 1: Sync Contacts from Gmail to iPhone Using Google Account
All the contacts that you have added to your Google account can be synced to iPhone by using your Google account. If you are interested in this method which can help you import Gmail contacts to your iPhone automatically, you can follow the steps below:
How To Sync Gmail Contacts To Iphone Xr
Tips: if you don't know how to sync your Android contacts with Gmail, we have a step by step guide teaching you how to sync Android contacts with Gmail.
Step 1: Turn on your iPhone and go to click 'Settings' > 'Mail, Contacts, Calendar'.
Step 2: Choose 'Add Account' option from the pop up menu and then tap on 'Google' email service.
Step 3: Sign into Google with your email and password to let your iPhone sync with your Google mail services.

Step 4: Now, go to 'Settings' > 'Mail, Contacts, Calendar' once again, and you will see your iPhone is linked to the Gmail account. Tap on the Gmail account and choose 'Contacts' from the list to start syncing contacts to your iPhone.
Just wait for a few minutes, all the contacts from your Gmail will be synced to your iPhone automatically.
Don't Miss: Contacts Transfer from Old Android to New One
Part 2: Transfer Gmail Contacts to iPhone Using iCloud
The second method to transfer Gmail contacts to iPhone is to use iCloud. It is an ideal choice for those people who like to use iCloud to handle their data on iOS devices. Keep on reading to learn more about this method.
1. Visit the web page of Gmail and sign in with your email address and password that you have saved your contacts.
2. Click the drop-down list of Contacts and select 'My Contacts'. Then, all the contacts you have saved in your Google account will be displayed in list.
3. Choose all the contacts that you want to import to iPhone and click on 'More' > 'Export..'. Then, choose 'vCard' file type as the output format for the exported contacts.
4. Now, go to the website of iCloud and sign into your iCloud account.

5. Choose 'Contacts' from the iCloud panel and you can see all the contacts that are synced with your iCloud account currently. Then, choose the option of 'cog at the bottom left' and select 'Import vCard'. Windows xp font free.
6. Locate to the vCard file that you have exported before and upload it to your iCloud account.
7. Now, turn on your iPhone and go to choose Settings > Mail, Contacts, Calendars > iCloud and then enable the Contacts slider.
After that, all the contacts will be synced to your iPhone successfully.
Part 3: How to Transfer Contacts from Android to iPhone Directly
If you want to transfer contacts from your Android to your new iPhone X/8 directly, you can try a direct and professional mobile phone data transfer named Coolmuster Mobile Transfer with its Mac version of Mobile Transfer for Mac. With this software, you can easily transfer contacts, as well as other files like messages, photos, videos, apps and many more, between two devices. All the contact information, including phone numbers, names, emails, company names, job titles, etc. are all preserved.
Now, let's free download the Mobile Transfer by clicking the buttons in the below and then follow the steps in the below to use this program to transfer Android contacts to iPhone effortlessly without any hassle.
Read Also: Add Contacts to Samsung Galaxy with Kies
Step 1. Install and run the Phone Transfer Tool
Download, install and launch the Mobile Transfer software to get ready. The primary window of the program will pop up like the screenshot shows as below.
Step 2: Connect your Android and iPhone to the computer
Connect both of your Android phone and iPhone to the computer via USB cables. Once the connection is successful, the program will detect the two devices as soon as possible. Then, you will see them displayed on the window.
Step 3. Transfer contacts from Android to iPhone
If you only need to copy the contacts, you can uncheck other data except the 'Contacts' option. Then, hit on the 'Start Copy' button and all the contacts will be copied from Android to iPhone directly.
Tips: You can click 'Flip' button to switch the positions of the two connected phones.
How To Sync Gmail Contacts To Iphone 6
Related Articles:
