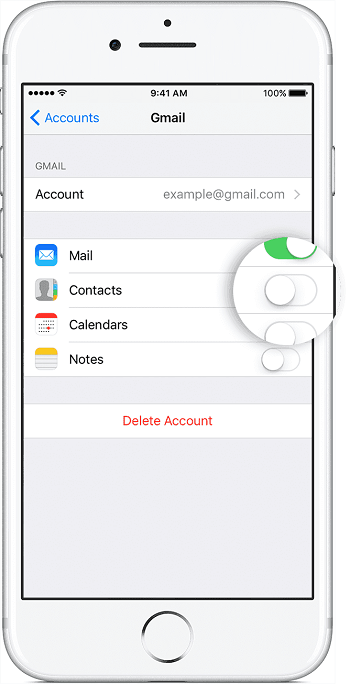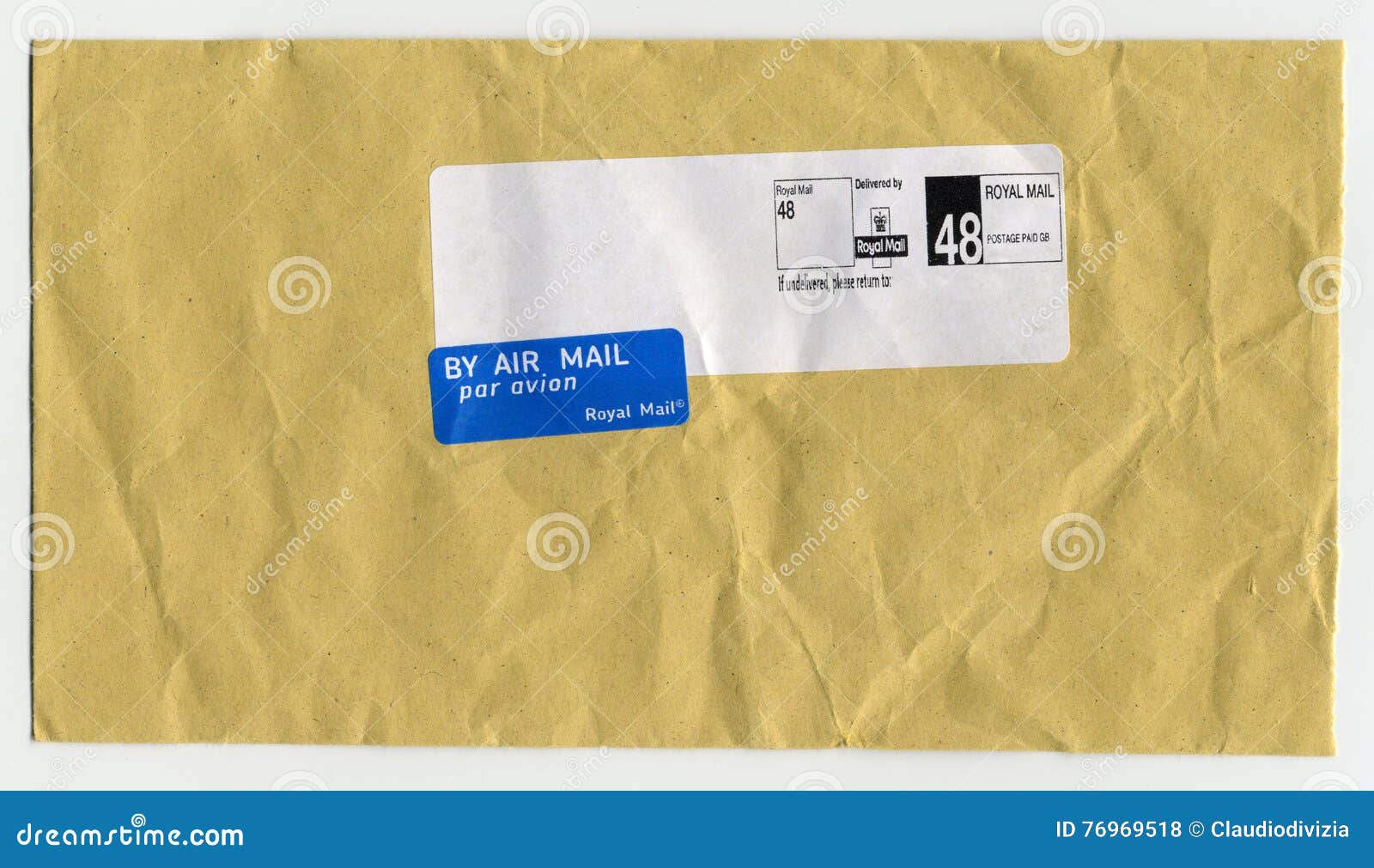Set Content & Privacy Restrictions
Go to Settings and tap Screen Time. Tap Continue, then choose 'This is My Device' or 'This is My Child's Device.' If you're the parent or guardian of your device and want to prevent another family member from changing your settings, tap Use Screen Time Passcode to create a passcode, then re-enter the passcode to confirm. Backup Contacts - Export contacts and backup contacts file of all of your contacts in your address book. Sync your contacts backup to your Google Drive and automatically backup contacts with the Sync.ME Pro. Background Contact Sync - Always keep your contacts up-to-date 24/7 with latest contact profile pictures from social networks.
- Go to Settings and tap Screen Time.
- Tap Continue, then choose 'This is My [Device]' or 'This is My Child's [Device].'
- If you're the parent or guardian of your device and want to prevent another family member from changing your settings, tap Use Screen Time Passcode to create a passcode, then re-enter the passcode to confirm. In iOS 13.4 and later, after you confirm your passcode you'll be asked to enter your Apple ID and password. This can be used to reset your Screen Time passcode if you forget it.
- If you're setting up Screen Time on your child's device, follow the prompts until you get to Parent Passcode and enter a passcode. Re-enter the passcode to confirm. In iOS 13.4 and later, after you confirm your passcode you'll be asked to enter your Apple ID and password. This can be used to reset your Screen Time passcode if you forget it.
- Tap Content & Privacy Restrictions. If asked, enter your passcode, then turn on Content & Privacy.
Make sure to choose a passcode that's different from the passcode you use to unlock your device. To change or turn off the passcode on your child's device, tap Settings > Screen Time > [your child's name]. Then tap Change Screen Time Passcode or Turn Off Screen Time Passcode, and authenticate the change with Face ID, Touch ID, or your device passcode.
If you forgot your Screen Time passcode, update your device to the latest iOS or iPadOS then reset your passcode. If you can’t update your device, erase it and set it up as new to remove the passcode and choose a new one. Restoring your device from a backup won't remove your passcode.
Learn more about using Family Sharing with Screen Time.
Prevent iTunes & App Store purchases

You can also prevent your child from being able to install or delete apps, make in-app purchases, and more. To prevent iTunes & App Store purchases or downloads:
- Go to Settings and tap Screen Time.
- Tap Content & Privacy Restrictions. If asked, enter your passcode.
- Tap iTunes & App Store Purchases.
- Choose a setting and set to Don't Allow.
You can also change your password settings for additional purchases from the iTunes & App Store or Book Store. Follow steps 1-3, then choose Always Require or Don't Require.
Allow built-in apps and features
You can restrict the use of built-in apps or features. If you turn off an app or feature, it won’t delete it, it’s just temporarily hidden from your Home screen. For example, if you turn off Mail, the Mail app won't appear on your Home Screen until you turn it back on.
To change your Allowed Apps:
- Go to Settings > Screen Time.
- Tap Content & Privacy Restrictions.
- Enter your Screen Time passcode.
- Tap Allowed Apps.
- Select the apps that you want to allow.
Prevent explicit content and content ratings
You can also prevent the playback of music with explicit content and movies or TV shows with specific ratings. Apps also have ratings that can be configured using content restrictions.
To restrict explicit content and content ratings:
- Go to Settings and tap Screen Time.
- Tap Content & Privacy Restrictions, then tap Content Restrictions.
- Choose the settings you want for each feature or setting under Allowed Store Content.
Here are the types of content that you can restrict:
- Ratings For: Select the country or region in the ratings section to automatically apply the appropriate content ratings for that region
- Music, Podcasts & News: Prevent the playback of music, music videos, podcasts, and news containing explicit content
- Music Videos: Prevent finding and viewing music videos
- Music Profiles: Prevent sharing what you're listening to with friends and seeing what they're listening to
- Movies: Prevent movies with specific ratings
- TV shows: Prevent TV shows with specific ratings
- Books: Prevent content with specific ratings
- Apps: Prevent apps with specific ratings
Prevent web content
iOS can automatically filter website content to limit access to adult content in Safari and apps on your device. You can also add specific websites to an approved or blocked list, or you can limit access to only approved websites. Follow these steps:
- Go to Settings > Screen Time.
- Tap Content & Privacy Restrictions and enter your Screen Time passcode.
- Tap Content Restrictions, then tap Web Content.
- Choose Unrestricted Access, Limit Adult Websites, or Allowed Websites Only.
Depending on the access you allow, you might need to add information, like the website that you want to restrict.
Restrict Siri web search
To restrict Siri features:
- Go to Settings and tap Screen Time.
- Tap Content & Privacy Restrictions, then tap Content Restrictions.
- Scroll down to Siri, then choose your settings.
You can restrict these Siri features:
- Web Search Content: Prevent Siri from searching the web when you ask a question
- Explicit Language: Prevent Siri from displaying explicit language
Restrict Game Center
To restrict Game Center features:
- Go to Settings and tap Screen Time.
- Tap Content & Privacy Restrictions, then tap Content Restrictions.
- Scroll down to Game Center, then choose your settings.
You can restrict these Game Center features:
- Multiplayer Games: Prevent the ability to play multiplayer games
- Adding Friends: Prevent the ability to add friends to Game Center
- Screen Recording: Prevent the ability to capture the screen and sound
Allow changes to privacy settings
The privacy settings on your device give you control over which apps have access to information stored on your device or the hardware features. For example, you can allow a social-networking app to request access to use the camera, which allows you to take and upload pictures.
To allow changes to privacy settings:
- Go to Settings and tap Screen Time.
- Tap Content & Privacy Restrictions. If asked, enter your passcode.
- Tap Privacy, then choose the settings you want to restrict.
Here are the things you can restrict:
- Location Services: Lock the settings to allow apps and websites to use location
- Contacts: Prevent apps from accessing your Contacts
- Calendars: Prevent apps from accessing your Calendar
- Reminders: Prevent apps from accessing your Reminders
- Photos: Prevent apps from requesting access to your photos
- Share My Location: Lock the settings for location sharing in Messages and Find My Friends
- Bluetooth sharing: Prevent devices and apps from sharing data through Bluetooth
- Microphone: Prevent apps from requesting access to your microphone
- Speech Recognition: Prevent apps from accessing Speech Recognition or Dictation
- Advertising: Prevent changes to advertising settings
- Media & Apple Music: Prevent apps from accessing your photos, videos, or music library
Allow changes to other settings and features
You can allow changes to other settings and features, the same way you can allow changes to privacy settings.
- Go to Settings and tap Screen Time.
- Tap Content & Privacy Restrictions. If asked, enter your passcode.
- Under Allow Changes, select the features or settings you want to allow changes to and choose Allow or Don't Allow.
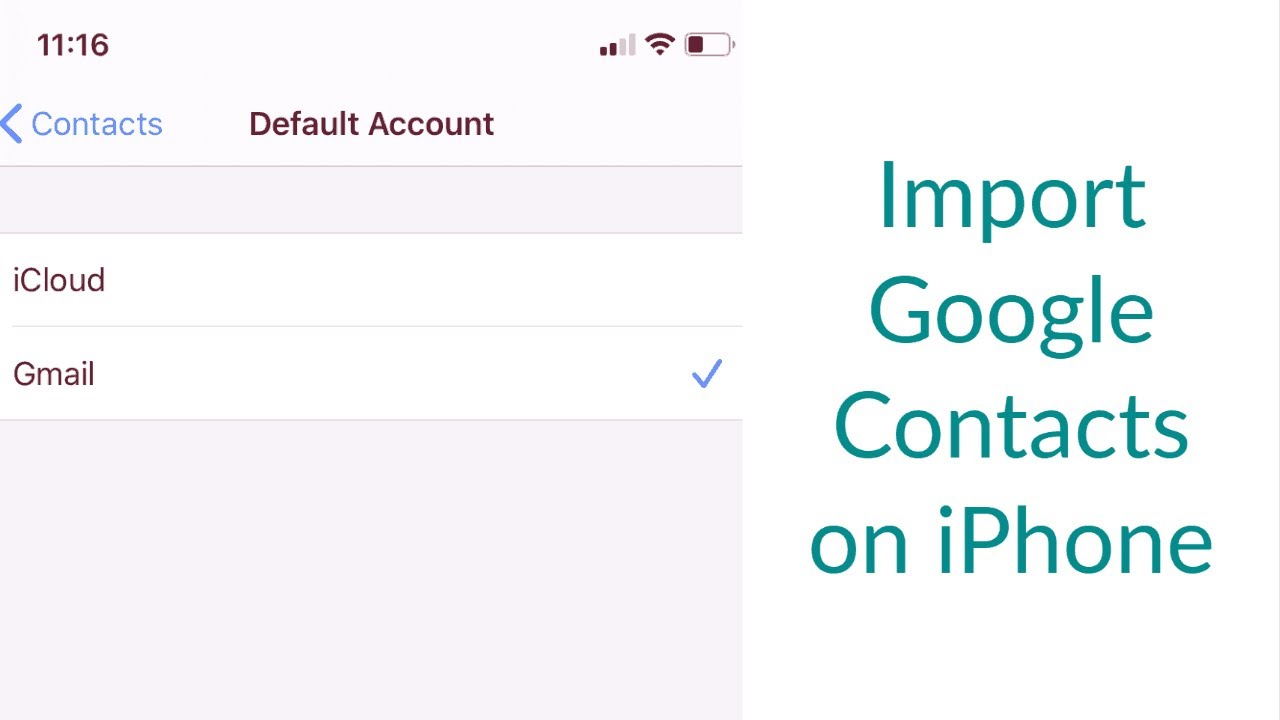
Here are some features and settings you can allow changes for:
- Passcode Changes: Prevent changes to your passcode
- Account Changes: Prevent changes to settings for Accounts & Passwords
- Cellular Data Changes: Prevent changes to cellular data settings
- Volume Limit: Prevent changes to volume settings for safe listening
- Do Not Disturb While Driving: Prevent changes to Do Not Disturb While Driving
- TV Provider: Prevent changes to TV provider settings
- Background App Activities: Prevent changes to whether or not apps run in the background
Learn more
- Set up Family Sharing with up to six people to share content, as well as request and make purchases with Ask to Buy.
- You can also use Restrictions on your Mac or PC and Apple TV.
- Learn how to prevent in-app Purchases or change the credit card that you use in the iTunes Store.
- See how to view and limit your child or teen's Apple Cash activity.
Businesses and schools often use profiles, which can turn on Restrictions. To find out if your device has a profile, go to Settings > General > Profiles. Contact your administrator or the person who set up the profile for more information.
By Gina Barrow, Last updated: July 17, 2020
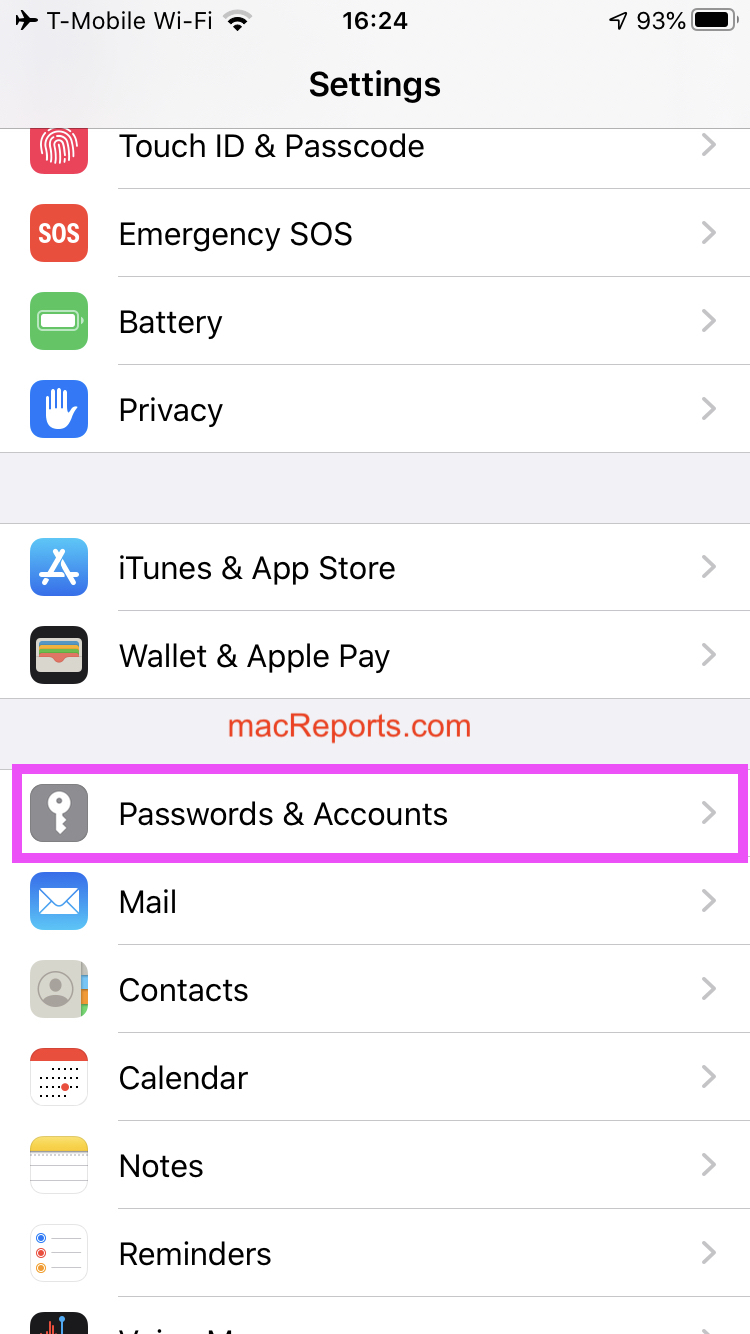
Recent issues: “how to backup iPhone contacts to Google account”
Smartphones have dominated the telecommunications arena and undoubtedly still the topmost choice of people. Chatting and calling became easier and convenient with the help of contacts saved on our devices.
Sadly, if you did not take any iPhone contacts backup then you might end up with no contacts at all. However, there are plenty of ways to save, backup, sync contacts or merge iPhone contacts.
We can even backup iPhone contacts to Google. Yes, even though these two giants are competitors yet they prove that everything is just in the name of fair play.
In this article, we will learn how to transfer and backup all our iPhone contacts to a registered Google account.
People Also ReadRecover Deleted Contacts without iCloudHow to Export Contacts from iCloud
How To Import Google Contacts Into Iphone
Part 1. How to Quickly Backup iPhone Contacts?
Well to avoid many hassles and possible issues, you can choose to backup iPhone contacts to the computer or sync iPhone contacts via third-party apps safely and securely. All you have to do is to simply run the program and it will do the stuff for you.
FoneDog Toolkit - iOS Contacts Backup & Restore is a professional program that efficiently manages all phone data through ‘backup and restores’ option.
This software is able to back up the entire device to the computer without any data loss and no overwriting issues.
Free Download Now, you can try to backup and restore your iPhone contacts in a few clicks.
Step 1: Download, Launch Fonedog and Choose Backup Option
Download and Launch Fonedog toolkit. Connect the iPhone to the computer with an original USB cable connector and wait until software loads up. Choose iOS Data Backup from the main menu and continue to the next step.
Step 2: Select Contacts Backup Mode
You can choose from the two given options of data backup mode: Standard and Encrypted. Standard will backup all data regularly while Encrypted will let you set one password for the entire phone files. Choose whichever you desire and click Start.
Step 3: Choose Contacts to Backup
Among the given phone data onscreen, mark iPhone Contacts to backup and then click Next to continue.
Step 4: Contacts Backup Complete
Wait until FoneDog Toolkit - iOS Data Backup & Restore has finished backing up the entire contacts. It will prompt you when the process is done.
Quick Tip: How to Transfer Contacts among Different Devices
A great tool recommended here would help you to transfer the contacts between Android devices, iOS devices, Android and iOS devices, or even Android/iOS and PCs. It is called Fone Dog Phone Transfer.
Capture One 20 build 13.1.1.31 Follow. Terry Hanby June 22, 2020 12:50; Have also lost all my user-installed plug-ins - most notably the Adobe pair and QImage One after updating C1 Pro to the 13.1.1.31 build. Previously they were all there and working well. Now have to 'browse' for them when using 'Edit with' and 'Open with'. Capture One 20 (13.1.3) is compatible with the earlier 7.x, 8.x, 9.x, 10.x, 11.x, 12.x versions. It is recommended to migrate images from Capture One 4.x, 5.x., or 6.x to Capture One 8.x before opening them in Capture One 20 (13.1.3). It is generally recommended that you only install one version of Capture One on any single computer. Capture One 20 (13.1.4) is compatible with the earlier 7.x, 8.x, 9.x, 10.x, 11.x, 12.x versions. It is recommended to migrate images from Capture One 4.x, 5.x., or 6.x to Capture One 8.x before opening them in Capture One 20 (13.1.4). It is generally recommended that you only install one version of Capture One on any single computer. Capture one 20 13.1. Capture One 20 (13.1.0) is a release of Capture One containing new functionality, new camera and lens support, important bug fixes, support for macOS 10.15.4 and Windows 10 (1909), and a new Capture One product. Capture One for Nikon camera users Capture One is now available in additional run modes for Nikon camera users. Capture One for Nikon. Capture One 20 (13.1.1) is compatible with the earlier 7.x, 8.x, 9.x, 10.x, 11.x, 12.x versions. It is recommended to migrate images from 4.x, 5.x., and 6.x to version 8.x before opening them in 20 (13.1.1). It is generally recommended that you only install one version of Capture One on any single computer.
Part 2. How to Backup iPhone Contacts to Google
It may sound a little weird but yes you can backup iPhone contacts to Google. All you need is to add or register a Google account and we will give you the steps on how to smoothly keep all the contacts safe.
How to Backup iPhone Contacts to Google
- Step 1: Install the Google Drive app.
- Step 2: Register a Google account.
- Step 3: Turning on the contact sync option and sync the contacts on your iPhone to Google.
- Step 4: You can verify if all the contacts were synced by opening the Gmail account on a browser or go to contacts.google.com and check if all contracts are complete.
- On the iPhone, install and launch Google Drive
- Tap Menu in the top left corner
- Tap Settings
- Tap Backup
- Tap Start Backup
Before you start the backup, make sure you are connected to Wi-Fi and not mobile data to avoid extra charges and of course a stable connection.
Step 2: Register a Google Account:- Launch Settings app on your iPhone
- Tap Contacts, scroll down and tap Accounts
- Tap Add Account and then Google
- Enter your email and password (if you enabled 2-Step verification, use the same app password)
- Tap Next
- Toggle Contacts on
- Tap Save
After turning on the contact sync option, all the contacts will be saved to Gmail automatically. You can verify if all the contacts were synced by opening the Gmail account on a browser or go to contacts.google.com and check if all contracts are complete.
If contacts are not syncing or if you are having problems with syncing the contacts, follow the troubleshooting below:
- Open Settings app on the iPhone
- Tap Contacts
- Tap Accounts
- Tap the Google account
- Turn 'Contacts' on.
- Tap Account
- Tap Advanced
- Turn 'Use SSL' on
- Tap Account
- Tap Done
- Add account of your Gmail account again
This will then start back up your iPhone contacts to Google drive. Remember that when you back up multiple times, all the previous backups will be overwritten especially for contacts, photos, and calendars.
Third party contacts such as Microsoft Exchange and Facebook will not be added to the backup
Part 3. How to Transfer iPhone Contacts to Gmail Using iCloud?
ICloud is so far the best way to backup all the contacts on any iOS devices.Also, it can sync contacts. This is because it gives total convenience to ensure that all data is safe no matter what and wherever you are. All you need is to simply turn on the iCloud backup. Stargate rpg pdf free download.
Note: Here you are going to do with Google Contacts as well. Google Contacts greatly helps in contact transfer.
Follow the steps below on how to backup contacts to iCloud:
- On your iPhone go to Settings and tap your iCloud account or your name then tap iCloud and toggle Contacts on.
- On your computer, open iCloud.com and enter your Apple ID and password
- Click on Contacts among the given options and then select the contacts you wish to sync from your iPhone to Gmail
- Tap on Settings and click the Export vCard option
- Open Google Contacts and sign in or go to contacts.google.com
- Click the Import Contacts.. option from the left panel and click Choose File in the new popup window
- Select the vCard you just exported from iCloud and then click Import
That’s it! You have just performed how to backup iPhone contacts to Gmail via iCloud.
Part 4. Summary
Imagine if you lose all your iPhone contacts. Will you be able to call or text anybody from your phonebook just by memory? We bet not.
How To Sync Google Contacts
We cannot deny that contacts are extremely important in our everyday phone use. We cannot remember all our family and friend’s numbers all at the same time that is why we rely mainly on our phonebooks.
There are so many ways to backup iPhone contacts to Google drive even if they are competitors. Users are given their free will on how to back up their own personal data as long as they follow the above-given methods.
In case you are having a hard time syncing the contacts to Google, simply use FoneDog Toolkit - iOS Data Backup & Restore and you will surely have all the contacts safely, easily and faster!