Here is what's special in the Cloud Duplicate Finder (CDF): 256-bit encryption, Dropbox-authorized API, 0-level storage of your files and passwords, and a 100% online service to remove duplicate files from your Dropbox. This web-application allows you to login to your Dropbox account and scan duplicate data on the cloud ? You will not download any of your files to the local computer or Mac!
How To Clean Up Duplicates in the Dropbox?
Open Finder on your Mac Click on the drive that contains your installed files Open the ‘Users’ folder and navigate to the folder with your username You will find the Dropbox folder in there. Back to menu ↑ Change the location of the Dropbox folder in macOS. Click on the Dropbox menu bar icon as I mentioned above, then choose the small equipment you find there and choose Preferences.; When the Preferences window opens, select the Synchronize tongue.; Click the drop-down menu for the location of the Dropbox folder and choose Other.; Your Mac will then display the familiar file.
The easiest way to find your Dropbox folder is to click the Dropbox icon in your taskbar (Windows) or menu bar (Mac), and then click Open Dropbox Folder You need to restore the Dropbox operating system defaults by installing Dropbox again Installing and signing-in again will fix most issues with sync icons You may have a corrupted settings file. Oct 24, 2016 If you wish to remove DropBox from finder sidebar, right click on DropBox and click on “Remove from Sidebar.” There are a number of popular cloud storage services like OneDrive, Box, Google Drive, Amazon Cloud Drive, iCloud Drive (only for Apple ecosystem). However, Dropbox is found to be the most user-friendly by a lot of users. Typically your Dropbox folder is installed in your user folder (the folder named after your login). However, you can choose any location on your hard drive with this option. Note: While you can choose the location of your Dropbox folder, you currently can't change the name of your Dropbox folder.
Finding duplicate files manually is difficult and not worth your precious time. Use your browser to create an account on the Cloud Duplicate Finder website, and authenticate the application to scan files in your Dropbox cloud.
Why Cloud Duplicate Finder (CDF) to Scan Dropbox?
Supports Common File Types
Cloud Duplicate Finder is powered with ultra-fast algorithms that can scan most file-types easily; It can identify the documents, photos, videos, music files and archives.
Quick & Thorough Scan
Scan Filters in the CDF allow you to do a custom hunt for unwanted duplicate files. It is fast, accurate, and easy-to-use.
Protects User Privacy
CDF uses Authorized APIs of the Google Drive, OneDrive, Dropbox and Box services. It does not store your data on its servers. Rest assured, your data is fully protected, and CDF Team has no access to even single byte of your data.
Cross-Platform Compatibility
The browser-based tool does not require any kind of download or installation. You can access CDF application from your computer or tablet. All you need is an active Internet connection and a web browser to initiate a scan.
Saves Bandwidth
Because Cloud Duplicate Finder works online, there is no need to separately download data from your Dropbox account to your PC.
The Procedure
Step # 1: Grab CloudDuplicateFinder.com's Free Account
- Open your browser and type https://www.cloudduplicatefinder.com in the Address Bar, and press ENTER.
- Look for an option to Sign-Up on the top right.
- Type in your details and wait for the verification email to arrive.
- A unique verification link will be emailed to you to activate your account in no time.
- If you don't receive an email after a reasonable amount of time, check the Junk/ Spam folder.
- Once you're verified, you're all set to go.
Step # 2: Dropbox Authentication
Dropbox Folder Not Showing In Finder
- Next, click on the Dropbox icon on the tabbed interface.
- Click on the Add New Drive button and type in your Dropbox credentials.
- At this point, you'll be asked to confirm file access permissions.
- Remember, Cloud Duplicate Finder will neither store your password nor access your files.
Step # 3: Choose Folders To Scan
Once your drive's data is loaded, you will see all your Dropbox folders listed on the left panel of the application user interface.
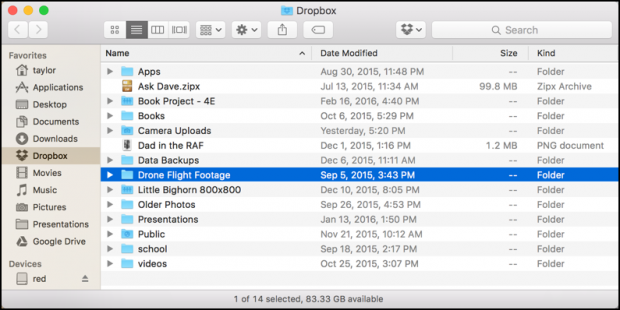
Select folders and start the de-dupe process online.
Step # 4: Choose File Types To Scan (Optional)
CDF gives you the freedom to scan files irrespective of their types.
If you are looking to find all types of duplicates, head to the Step # 5 below.
Step # 5: Start Scan & Dedupe Dropbox
Dropbox Folder On Desktop
- Going ahead, click on the large Scan button and wait for a while.
- If you've tens of GBs of data, the process might take a bit longer.
- After the scan is finished, you'll get a list of duplicate and original files.
- The next step is figuring out whether you need to keep newest or oldest versions of those files.
- Use the Select Duplicates button in the application, and review the file-selection options.
- Finally, click on Select Action and choose to move selected duplicates to the Trash.
Dropbox Folder In Finder
That's how simpler it is to get rid of unwanted duplicates, organize your data and reclaim the lost storage-space.
