If I remove the manual mac address, I come back to the original mac of the nic and to the teamviewer id blocked 3 weeks ago. So for me, I have one specific teamviewer ID (let’s call it ID1) on the original mac address, and another teamviewer ID (let’s call it ID2) whatever the manual mac I choose in the driver. Although TeamViewer is one of the big players in the remote access software market, it is far from the only solution. There are several free and cheap TeamViewer alternatives available for Windows, Mac, Linux, and Android, as well as browser-based options. We have tried to cover the best value alternatives in this article. After downloading TeamViewer, you can start the setup wizard. 1) Run the setup file you have downloaded previously. 2) Select Continue in the Install TeamViewer window. 3) For the Software License Agreement, click Continue (1) - you will then need to Agree to the terms of the software license agreement to proceed (2) 4) For installation type.
Share your desktop with this remote control utility
Older versions of TeamViewer
It's not uncommon for the latest version of an app to cause problems when installed on older smartphones. Sometimes newer versions of apps may not work with your device due to system incompatibilities. Until the app developer has fixed the problem, try using an older version of the app. If you need a rollback of TeamViewer, check out the app's version history on Uptodown. It includes all the file versions available to download off Uptodown for that app. Download rollbacks of TeamViewer for Mac. Any version of TeamViewer distributed on Uptodown is completely virus-free and free to download at no cost.Teamviewer For Mac 10.11.6

Teamviewer For Mac Os
If you are starting TeamViewer on your Mac running macOS 10.15 (Catalina) for the first time, you will be prompted with the following dialog:
By default, all permissions are set to Denied. Please give permission to the system capabilities manually to use TeamViewer as desired. If you or others need to access the Mac remotely, Screen Recording and Accessibility are required at a minimum.
To allow the access, click the buttons shown in the dialog. Eg. click Open Full Disk Access Preferences... which will bring you to the Full Disk Access section of the Privacy pane, inside the Security & Privacy preferences:
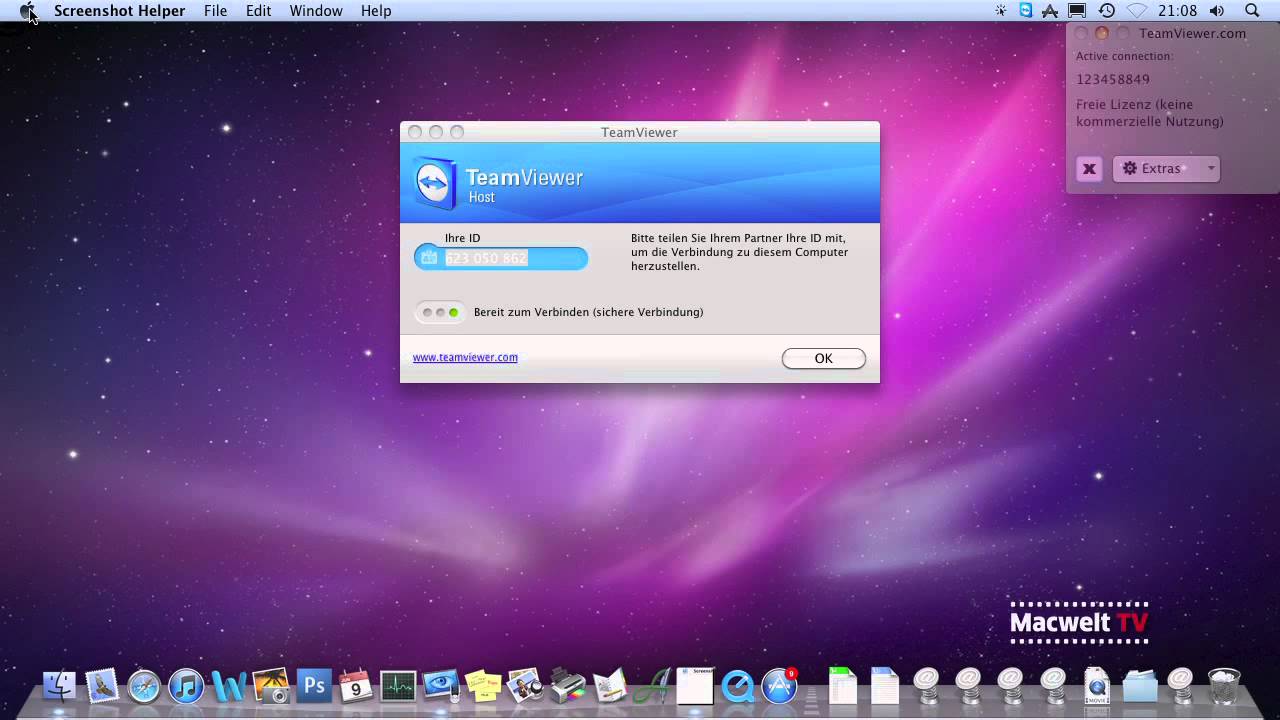
For the Accessibility access you will need to click the padlock icon in the lower-left corner to make changes. You will be prompted to enter the credentials of an administrator account to continue.
Put a check next to TeamViewer to grant it access:

Repeat the same for Screen Recording and Accessibility if desired. Those are required to control your Mac.
Click again on the padlock in the lower-left corner to prevent further changes.
Now you can close the Security & Privacy window. The next time you want to receive an incoming connection with TeamViewer, the person connecting to your Mac will be able to see and control your screen.
Teamviewer For Mac 14
The permission status can be reviewed under Help -> Check system access at any time.
